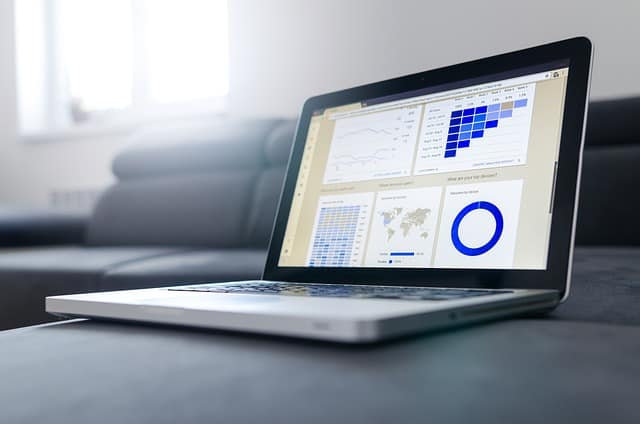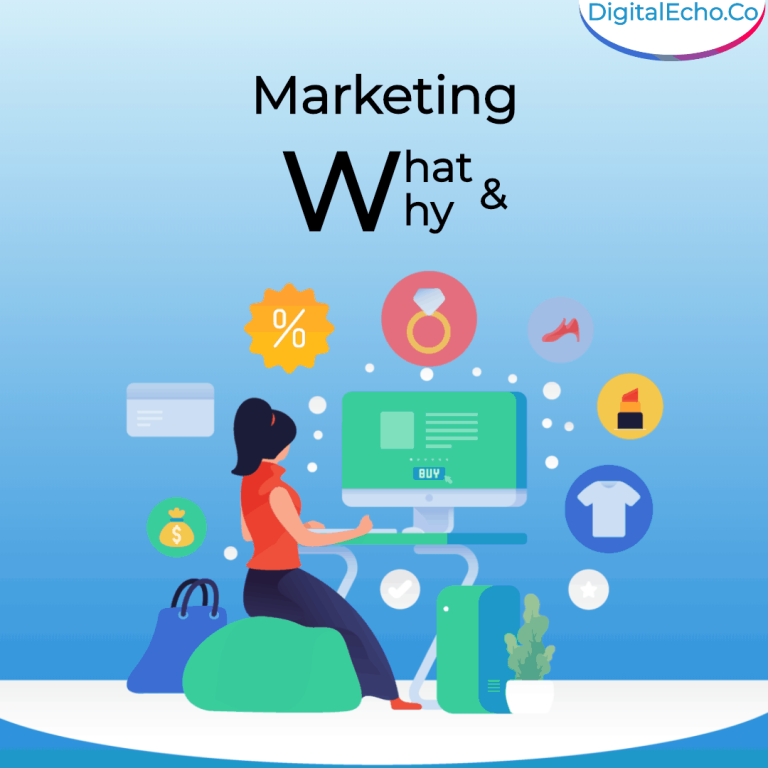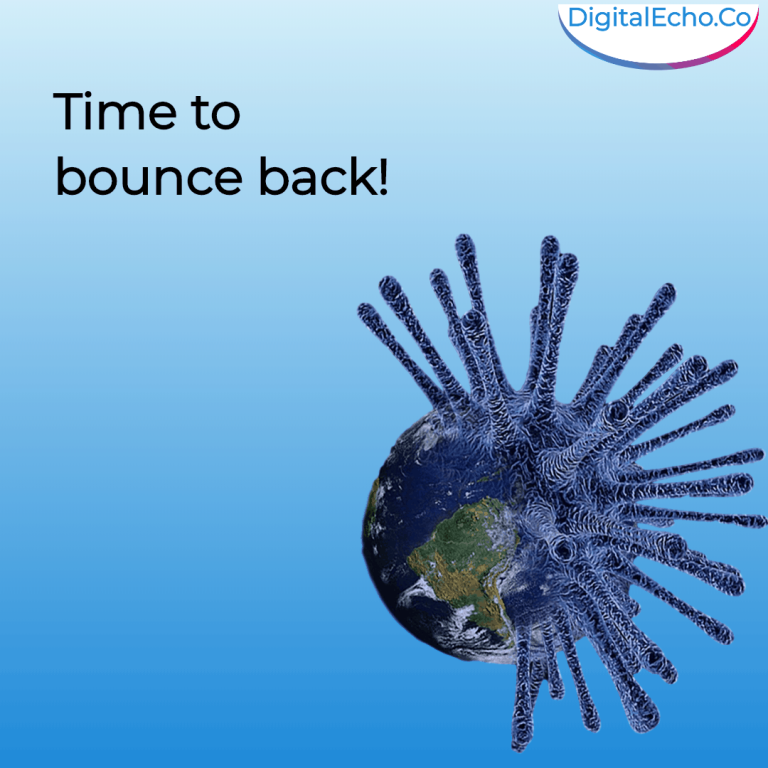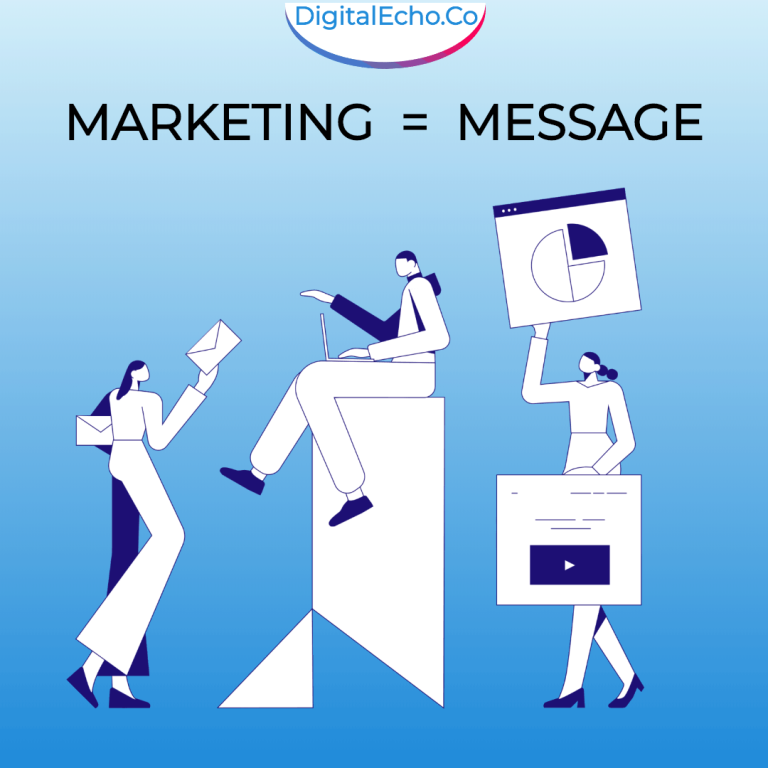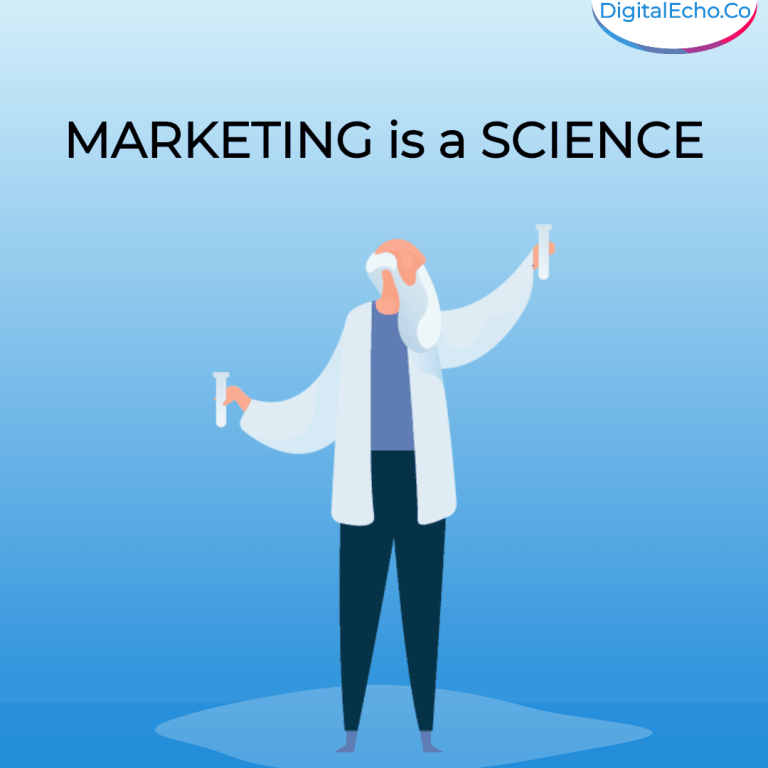Start tracking your leads using Google’s free analytics tool
If you plan to use your website to get leads and clients, then it is important for you to track and analyze your website.
You may be spending a lot of time and effort in creating content, but if you are not tracking the results, you really need to reconsider that.
“You can’t improve what you don’t measure.”
This is so true and I personally experienced the power of this when I was able to increase the traffic 10x (yes! ten times!) by realizing that we did not cover a couple of topics on an important keyword for one of my clients. Anyway, more on that some other time.
The important thing to note is when you have all the needed tracking in place, it becomes a breeze to go back in time and try and understand the results of your action.
For example, if you’ve attended a couple of networking events this year, you can just check your numbers to find out which event got you the maximum amount of traction, leads, and in-flow of clients. The event which got you the least results, may not be worth your time next year.
Similarly, here’s another example: When you analyzed all the page views you are receiving you realized that there are more number of views for “X” type of content when compared to “Y” type of content. This will help you decide your content strategy and publish better content. Content that your audience craves and is eager to read.
There are scores of ways to analyze and put all the data to use, but let us not get drowned in data for now.
Google Analytics
Google Analytics is a free data tool that Google provides to track and analyze your website data. It was launched in Nov’2005 by the way 😉 that’s like 17 years ago!!
If you’ve never used Google analytics and want to install it from scratch, then perhaps this video tutorial might help you.
Universal Analytics Vs Google Analytics 4
Google launched Google Analytics 3 (GA3) also known as Universal Analytics in October 2012.
The latest version, called Google Analytics 4 or GA-4 was launched in October 2020. Not only that they have announced that the previous version would stop collecting data from July 1, 2023.
I give you all of this information to help you realize that these things undergo a major revamp once a decade, and you might want to spend some time setting up the latest Google Analytics 4.
By the way, it is important to note that:
Google Analytics is certainly not the best or the only free tool to help you track your website.
It simply is the most trusted and used tool.
Do I Have Universal Analytics or GA-4 on my website
The simplest way is to visit the analytics website and look at the left pane. Here is the difference:
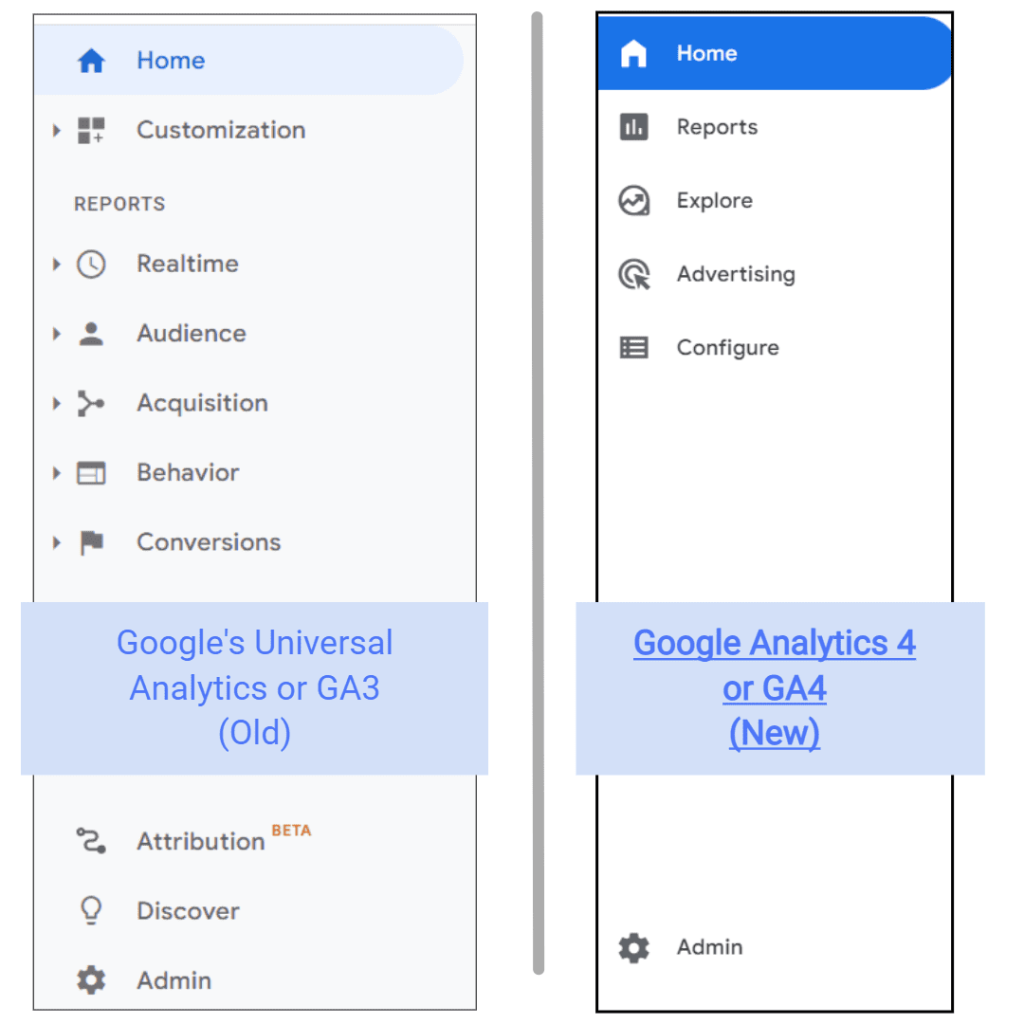
The old version (GA3 or UA) had tabs that read: Customization, Realtime, Audience, Acquisition, Behavior, Conversions etc.,
The new version (GA4) has tabs that read: Reports, Explore, Advertising, and Configure.
If you have Google Analytics 3 installed, then you want to shift to GA4 as soon as possible, here is the process:
Migrating to Google Analytics 4 (GA-4)
There are more than one ways to go about this, I will be discussing only one for simplicity. Important to note, that this will not stop your previous (GA3) integration or mess with your existing analytics at all. It will simply create a new GA 4 property. So you can definitely try this without worrying about getting your existing data messed up.
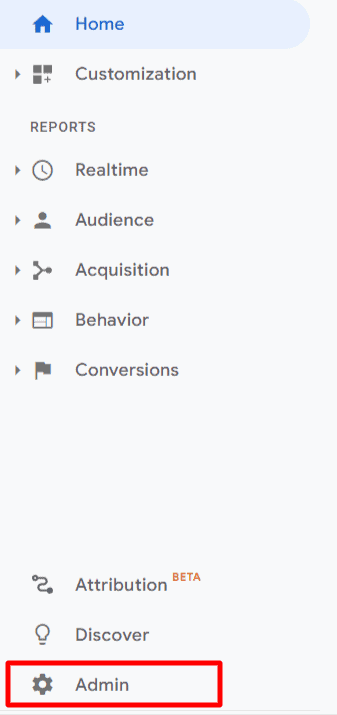
Click on Admin.
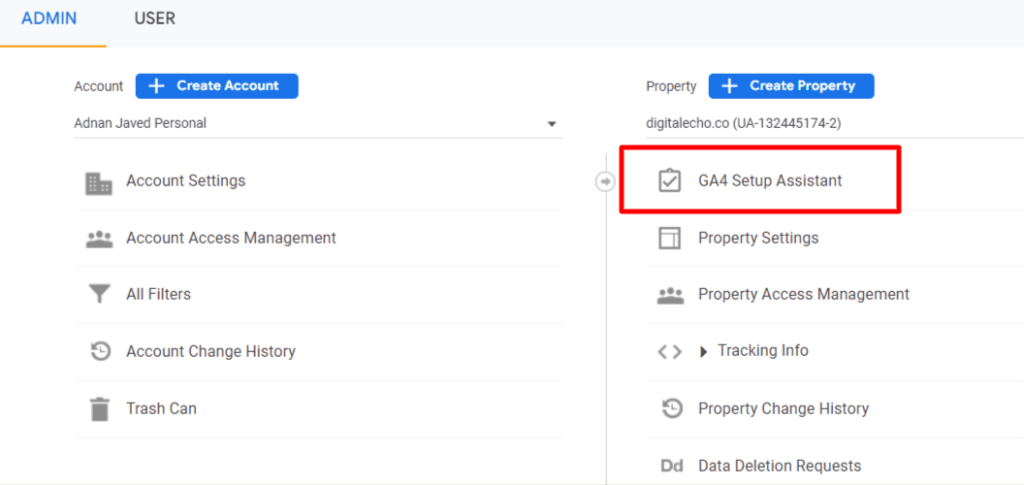
Click on GA4 Setup Assistant
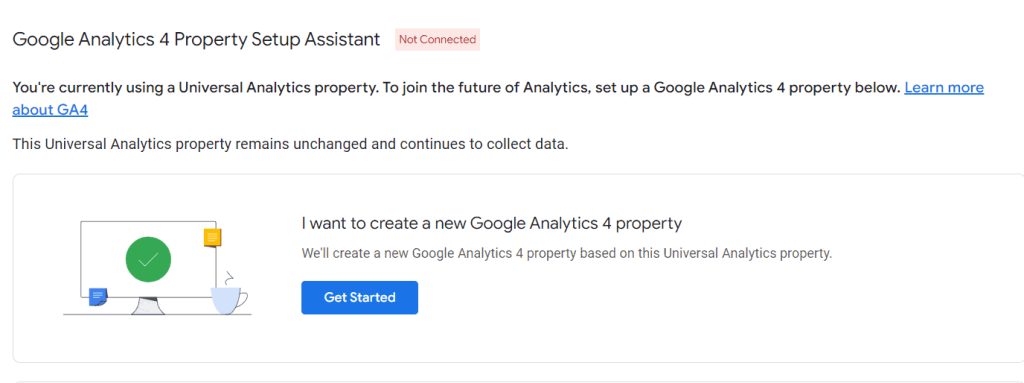
Click on Get Started
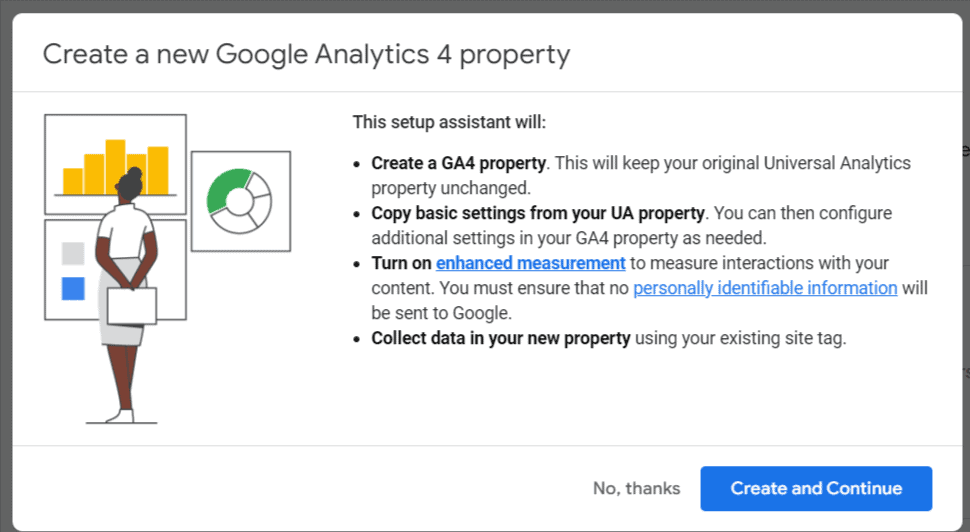
Click “Create and Continue”
This will create the new property and bring you to this screen:
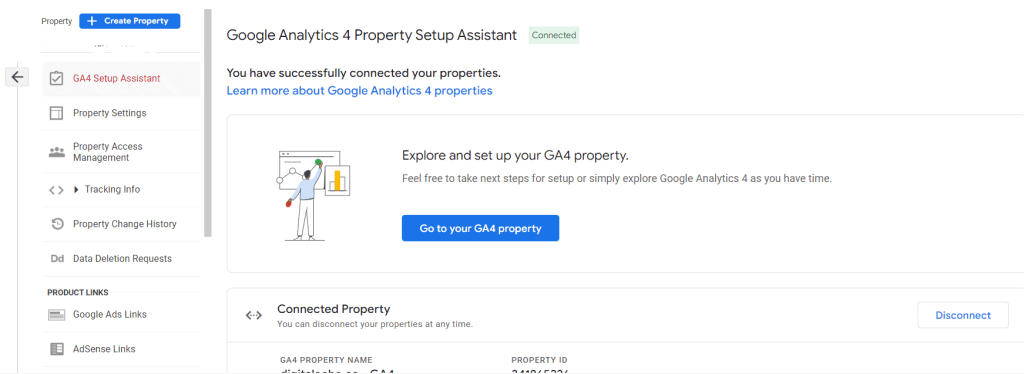
Click on “Go to your GA4 Property”, this opens it in a new tab and you can now click on “Data Streams” and then click next.
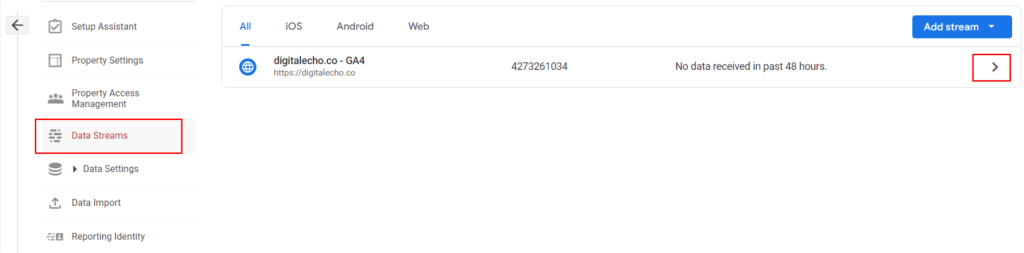
You will then see a similar interface and you can setup the data stream, using the Google Tag Manager or by copy-pasting the code snippet yourself.
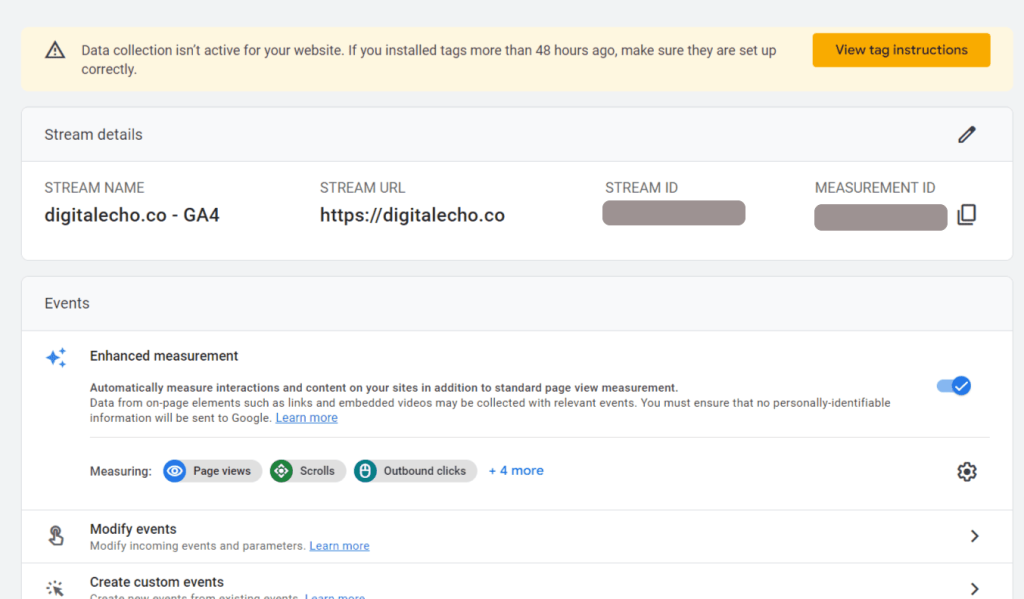
Click on “View tag instructions”
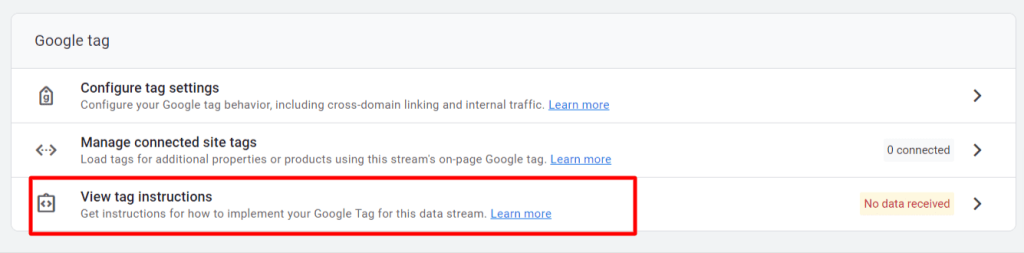
You can then copy the code snippet from here:
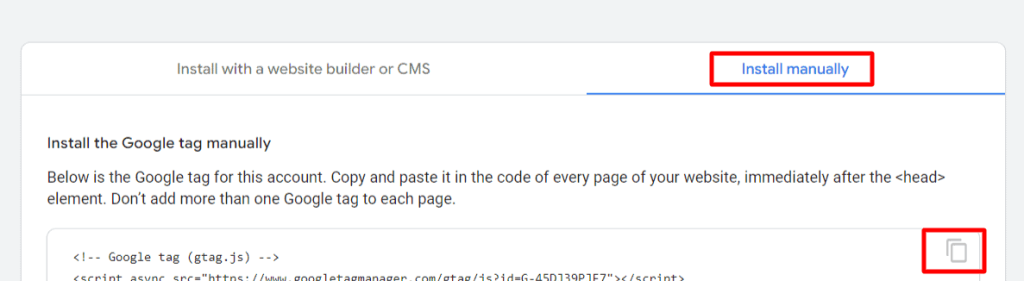
And paste it into the Head section of your website. If you are on WordPress you can use any of the free plugins for inserting the code into the header of your pages.
Alternatively, you can connect the data stream or collection of data by visiting the Google Tag Manager website and creating a new tag as shown:
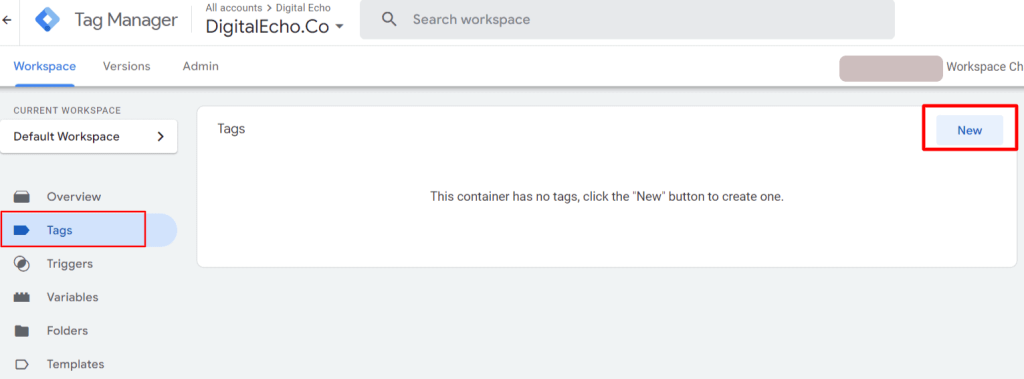
You can next choose Google Analytics GA4 Configuration.
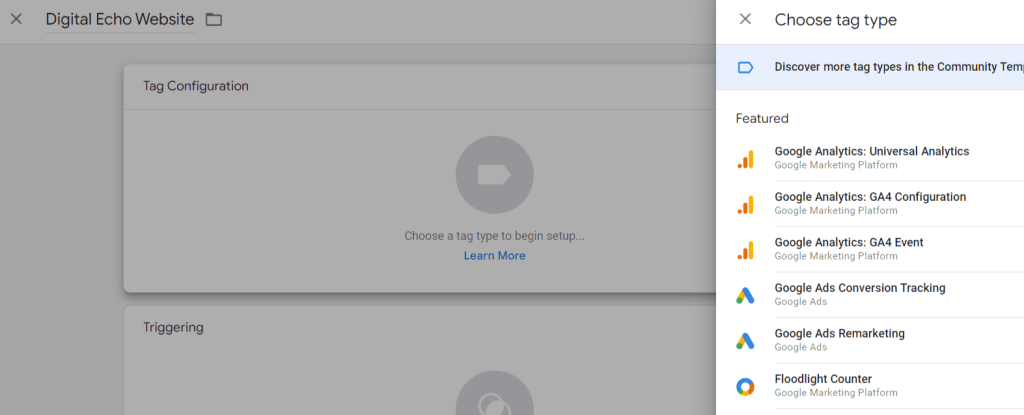
Copy the Measurement ID from Google Analytics as shown below and paste it in Google Tag Manager
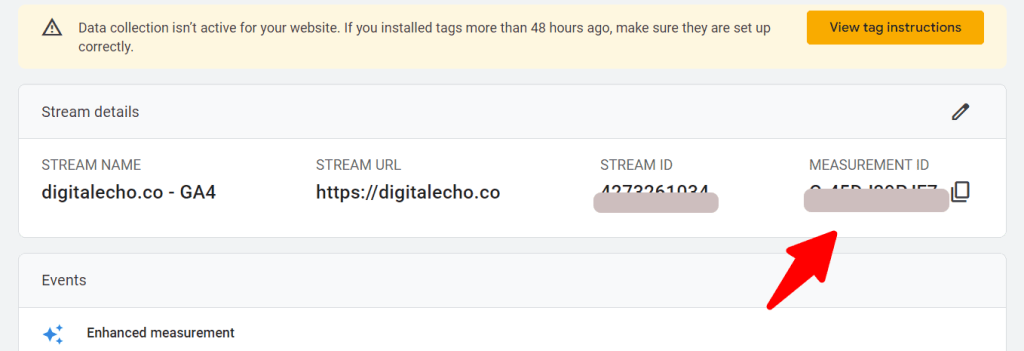
Next, you will setup Triggering. Choose “All pages”.
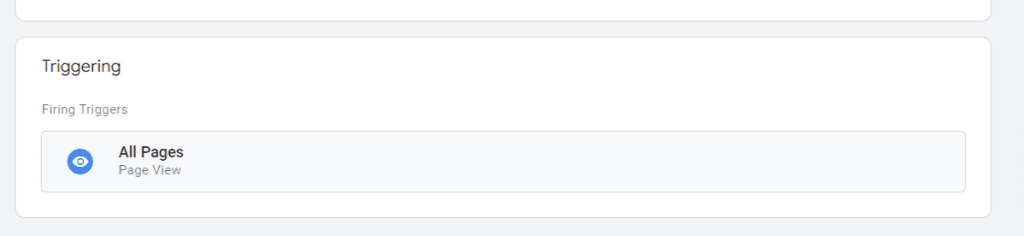
You can then click on preview and test it, by entering the debugging mode and testing any of your website’s URLs.
You should be able to see a success message similar to this:
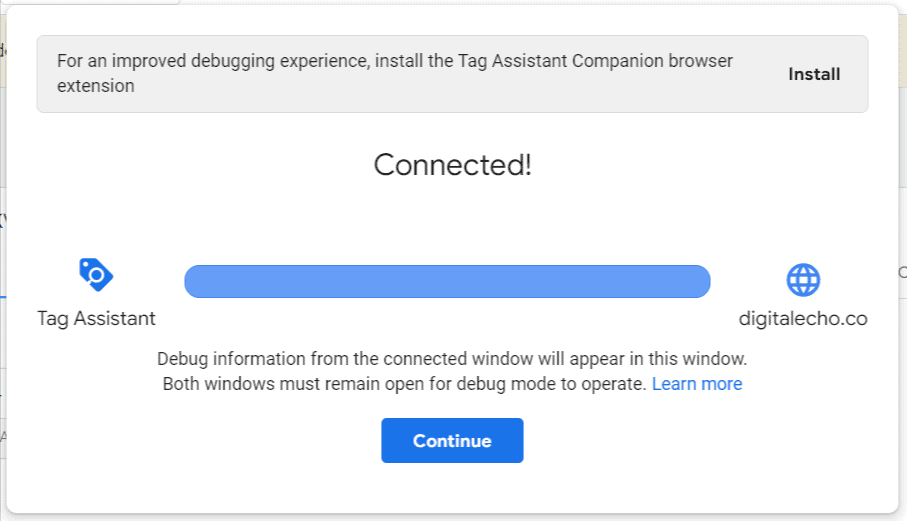
Click Submit on the Google Tag Manager. You will be asked to name the version, you can enter anything memorable like “Added GA-4” or something.
And Congratulations! You’ve successfully installed GA-4.